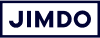Ihr möchtet den DNS-Server auf eurem Windows-System ändern? Sei es für schnelleres Internet, eine verbesserte Privatsphäre oder mehr Zuverlässigkeit – den DNS-Server ändern zu wollen kann mehrere Gründe und Ziele haben.
In diesem Beitrag zeigen wir euch Schritt für Schritt, wie ihr dabei unter Windows 10 und Windows 11 vorgeht. Zudem beantworten wir die wichtigsten Fragen zum Thema, damit ihr künftig mit wenigen Klicks sämtliche DNS-Einstellungen selbst anpassen könnt.
Definition: Was ist ein DNS-Server?
Ein DNS-Server ist im Grunde so etwas wie das Telefonbuch des Internets. Die Abkürzung steht für Domain Name System. Wenn ihr eine URL wie www.jimdo.com in die Adresszeile eures Browsers eingebt, übersetzt der DNS-Server diese Domain in die zugehörige IP-Adresse. Letztere wird für die Netzwerkkommunikation benötigt.
Mit Jimdo könnt ihr euch im Handumdrehen einen eigenen Onlineshop bauen für euer Kleinstunternehmen bauen und dort Produkte oder Dienstleistungen anbieten: schnell, unkompliziert und rechtssicher!
Das bedeutet im Umkehrschluss: Ohne DNS müsstet ihr euch nicht einfach „jimdo.com“, sondern eine komplexe, aus mehreren Zahlen bestehende IP-Adresse wie „192.154.2.30“ merken. Ein schneller und sicherer DNS-Server erleichtert euch und den Besucher*innen eurer Website die Internetnutzung also erheblich.
Vorteile: Warum solltet ihr den DNS-Server ändern?
Die Auswahl eines optimierten DNS-Servers hat teilweise einen erheblichen Einfluss auf die Art und Weise, wie ihr euch im Netz bewegt.
1. Mehr Schnelligkeit
Schnellere Website-Ladezeiten sind ein klarer Vorteil, wenn ihr euren DNS-Server wechselt. Ein leistungsstarkes Domain-Name-System reduziert die Zeit, die der Umwandlungsprozess der Domain-Namen in IP-Adressen braucht.
Tipp: Besonders beliebt sind DNS-Anbieter wie Google, Cloudflare und Quad9. Die DNS-Server dieser drei Dienste gelten als sehr schnell.
2. Mehr Privatsphäre
Einige DNS-Anbieter legen großen Wert auf Privatsphäre. Sie sammeln weniger Daten über eure Aktivitäten im Internet oder bieten eine verbesserte Verschlüsselung, um zu verhindern, dass eure Daten von Dritten eingesehen werden können.
3. Mehr Verlässlichkeit
Habt ihr schon einmal die Fehlermeldung „DNS-Server antwortet nicht“ gesehen? Zwar ist das Problem meist nur temporär, aber die Änderung des DNS-Servers hilft im Zweifel. Grundsätzlich ermöglichen bestimmte DNS-Anbieter Dienste mit geringerer Ausfall- und schnelleren Antwortzeiten. So erhaltet ihr mehr Verlässlichkeit.
Um eure eigene Website umfassend abzusichern, ist auch ein SSL-Zertifikat Pflicht, das zusätzlich zur Sicherheit des DNS-Servers einen wichtigen Schutz für die Datenübertragung bietet.
DNS-Server unter Windows 10 ändern
Euren DNS-Server unter Windows 10 zu ändern, geht ganz schnell. Wir haben euch eine Schritt-für-Schritt-Anleitung zusammengestellt. Zuvor benötigt ihr die gewünschten DNS-Serveradressen.
Die Adressen für den Google-DNS-Server IPv4 sind zum Beispiel öffentlich. Sie lauten beispielsweise „8.8.8.8“ und „8.8.4.4“.
-
Öffnet die Systemsteuerung: Klickt auf das Startmenü und gebt in die Suchleiste „Systemsteuerung“ ein. Öffnet das entsprechende Menü.
-
Netzwerk- und Freigabecenter: Navigiert in der Rubrik „Netzwerk und Internet“ zum „Netzwerk- und Freigabecenter“.
-
Adaptereinstellungen ändern: Klickt in der linken Seitenleiste auf „Adaptereinstellungen ändern“.
-
Eigenschaften eurer Verbindung: Ihr seht jetzt alle Netzwerke, mit denen ihr verbunden seid oder sein könntet. Wählt das Netzwerk per Rechtsklick aus, dessen DNS-Server ihr ändern möchtet. Klickt anschließend auf „Eigenschaften“.
-
Internet Protocol Version 4 (TCP/IPv4): Scrollt in der Liste „Diese Verbindung verwendet folgende Elemente“ nach unten, bis ihr zu „Internet Protocol Version 4 (TCP/IPv4)“ gelangt. Wählt diese Option aus und klickt auf „Eigenschaften“.
-
DNS-Serveradresse manuell eingeben: Wählt im neuen Fenster die Option „Folgende DNS-Serveradressen verwenden“. Gebt die bevorzugte DNS-Serveradresse im Feld „Bevorzugter DNS-Server“ ein und optional eine alternative Adresse im Feld „Alternativer DNS-Server“. Zweiterer wird verwendet, falls der erstgenannte nicht funktioniert.
-
Einstellungen speichern: Klickt auf „OK“, um die neuen Einstellungen zu speichern.
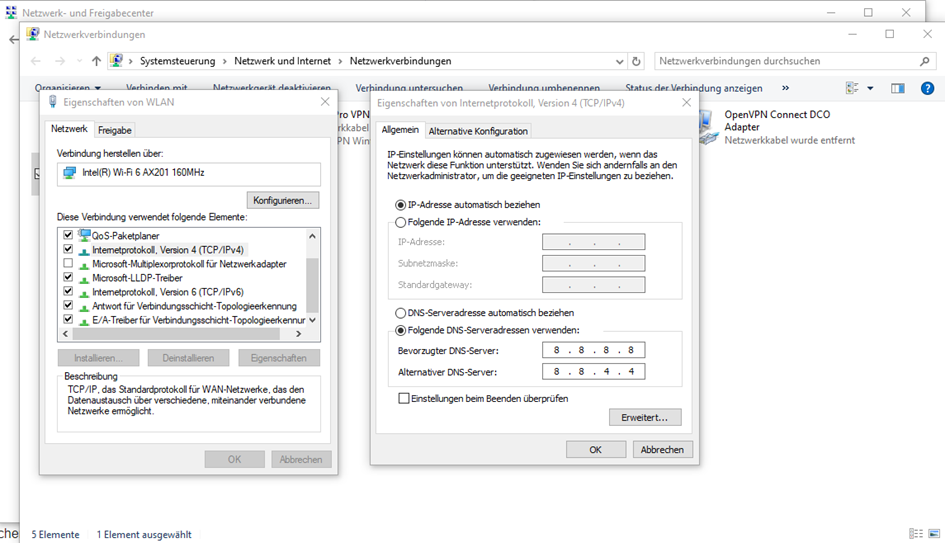
DNS-Server unter Windows 11 ändern
Bei Windows 11, dem Nachfolgesystem von Windows 10, ändert ihr die DNS-Serveradressen ganz ähnlich. Geht dazu beim neuesten Windows wie folgt vor:
-
Öffnet die Einstellungen: Drückt die Windows-Taste und wählt das Zahnrad-Symbol oder tippt „Einstellungen“ im Startmenü ein.
-
Netzwerk und Internet: Wählt im offenen Menü den Punkt „Netzwerk und Internet“ aus.
-
Eigenschaften eurer Verbindung: Klickt auf die Netzwerkverbindung (WLAN oder Ethernet), für die ihr den DNS-Server anpassen möchtet – ihr findet sie unter „Netzwerkstatus“.
-
IP-Settings ändern: Scrollt nach unten zu den „IP-Einstellungen“ und klickt auf „Bearbeiten“ direkt neben dem Punkt „DNS-Serverzuweisung“.
-
DNS-Serveradresse manuell eingeben: Wählt im Dropdown-Menü „Bearbeiten“ den Punkt „Manuell“ aus. Aktiviert dann IPv4, indem ihr den Schalter auf „Ein“ schiebt. Gebt die bevorzugte DNS-Serveradresse in das Feld „Bevorzugter DNS-Server“ ein und schreibt optional eine alternative Adresse in „Alternativer DNS-Server“.
-
Einstellungen speichern: Klickt zum Abschluss auf „Speichern“.
Sollte man die IPv6-Adresse ändern?
Für eine verbesserte Internetverbindung kann es unter Umständen sinnvoll sein, die IPv6-Einstellungen zu ändern, insbesondere wenn ihr von der früheren Version umsteigt. IPv6 ist nämlich nichts weiter als der Nachfolger von IPv4 mit verbesserten Sicherheits- und Leistungsmerkmalen. Zwingend notwendig ist eine Änderung jedoch nicht, da viele Netzwerke bereits beide Varianten unterstützen.
Wie viele Kund*innen besuchen eure Website – und welche Inhalte kommen besonders gut bei ihnen an? Jimdo Statistiken liefert euch die Antworten und bringt eure Webanalyse in wenigen Klicks auf ein neues Level!
Um die IPv6 DNS-Einstellungen anzupassen, öffnet wie oben beschrieben unter Windows die Netzwerkeinstellungen und wählt die Option für IPv6. Gebt dann die gewünschten DNS-Serveradressen ein und speichert eure Änderungen.
Fazit: DNS-Server ändern bringt mehrere Vorteile
Das Ändern des DNS-Servers auf euren Windows-Geräten – natürlich auch auf allen anderen Systemen wie Mac oder Linux – kann euch Vorteile im Webhosting bringen. Mit wenigen Klicks ist das erledigt und ihr profitiert im besten Falle von einer schnelleren, sichereren und zuverlässigeren Internetleistung.
FAQ: Am häufigsten gestellte Fragen zum Thema DNS-Server ändern
Welches sind die besten DNS-Server?
Welches der beste DNS-Server ist, ist natürlich nicht eindeutig geklärt und Auslegungssache. Ihr macht mit den Servern von Cloudflare (primärer Server 1.1.1.1. und sekundärer Server 1.0.0.1), Google Public DNS (8.8.8.8. und 8.8.4.4), Quad9 (9.9.9.9 und 149.112.112.112) und Open DNS (208.67.222.222 und 208.67.220.220) nichts verkehrt.
Verbessert das Ändern des DNS-Servers meine Ladezeit?
Ja, das Ändern eures DNS-Servers kann die Ladezeiten leicht verbessern, indem Domains schneller zu IP-Adressen aufgelöst werden.
Wie kann ich die DNS-Einstellungen wieder auf Standard zurücksetzen?
Falls ihr einen Fehler gemacht habt oder aus anderen Gründen die ursprünglichen DNS-Serveradressen wiederherstellen möchtet, navigiert auf Windows zu den Netzwerkeinstellungen, wählt eure aktive Verbindung, geht zu den Eigenschaften von IPv4 oder IPv6 und setzt die Option zurück auf „DNS-Serveradresse automatisch beziehen“.
Wie kann ich den Google-DNS-Server einstellen?
Um den Google-DNS-Server einzustellen, ändert die DNS-Serveradressen in den Netzwerkeinstellungen eures Geräts zu den Google-DNS-Adressen: 8.8.8.8 für den bevorzugten und 8.8.4.4 für den alternativen DNS-Server.
Um eure Website oder euren Onlineshop im Handumdrehen mit korrekten und rechtssicheren Texten zu versehen, empfehlen wir euch unseren Jimdo Rechtstexte-Manager. Einfach ein Paket wählen – und direkt loslegen!
Wie lautet der Google DNS-Server bei IPv4?
Die IPv4-Adressen für den Google DNS-Server sind 8.8.8.8 als bevorzugter DNS-Server und 8.8.4.4 als optionaler DNS-Server.
Wie kann ich den Chrome DNS-Server ändern?
Ruft chrome://settings/security in der Adresszeile von Google Chrome auf. Hier könnt ihr unter „DNS-Anbieter auswählen“ festlegen, ob die Standard-DNS-Einstellungen gewählt werden oder ihr diese für Chrome individuell festlegen möchtet. Ihr könnt dann einen spezifischen DNS-Dienst – etwa CleanBrowsing oder Cloudflare – auswählen oder eine benutzerdefinierte DNS-Adresse eingeben.