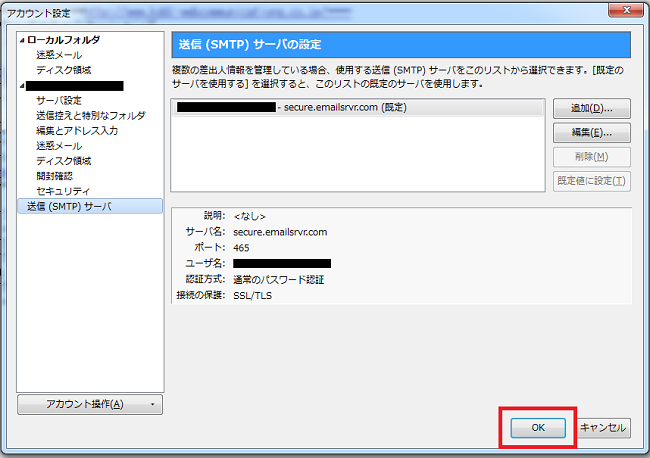JimdoPro・Businessをご利用のお客さま
本日(アメリカ時間6月26日)、JimdoPro/Businessで提供しているメールプロバイダーRackspaceよりメール送信時の認証方法に仕様変更がございました。
それに伴い「CRAM-MD5」でのユーザー認証をご利用の場合、ユーザー認証の設定方法によっては以下のメールソフトでメールが送れない事象が発生しています。
ご利用のお客様には大変お手数をおかけいたしますが、メール送信の確認および設定の変更をお願いいたします。
・MacMail
・iPhone
・Thunderbird
この度はお客様の大事なメールにかかわる変更により、ご迷惑をおかけいたしましたこと、またご連絡が遅れたことによりメールの送信が行えない時間が発生いたしましたこと、深くお詫び申し上げます。
| 変更内容 | |
| 事象内容 | メール送信時の認証方法の仕様変更により、一部のメールアドレスからメール送信が行えない事象が発生しています |
| 対象のお客様 |
JimdoPro・JimdoBusinessをご利用でJimdoで提供しているメールアカウントで「CRAM-MD5」によるユーザー認証方法を設定しているお客様 |
| 変更内容 | 「CRAM-MD5」によるユーザー認証方法の停止 |
|
影響のある 端末およびメールソフト |
|
| 対処方法 |
端末およびメールソフトでの設定方法を変更する必要があります。 設定方法は以下を参照してください。 |
各種設定方法の変更について
各種、端末およびメールソフトでの設定方法は以下を参照してください。
Mac Mailの設定方法
1.「Mail」タブの中の、「環境設定」をひらきます
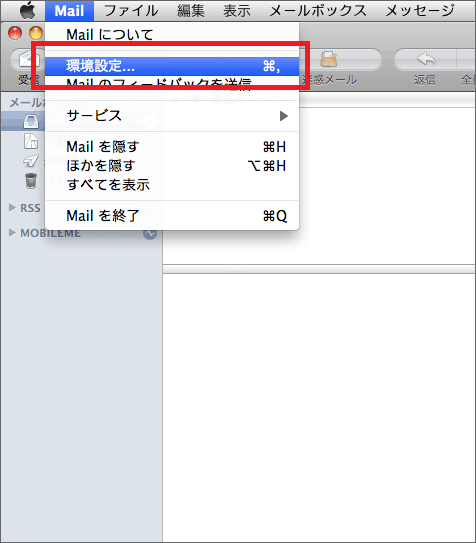
2.「アカウント」タブ>「アカウント情報」の画面の下にある「送信用メールサーバ(SMTP)」のプルダウンより「SMTPサーバリストを編集...」をクリック

3.「詳細」タブの中の「認証」のプルダウンより「パスワード」を選択しOKをクリック

4.「OK」をクリックして設定完了となります

iPhoneの設定方法
1.ホーム画面より「設定」の中の「メール/連絡先/カレンダー」をタップします

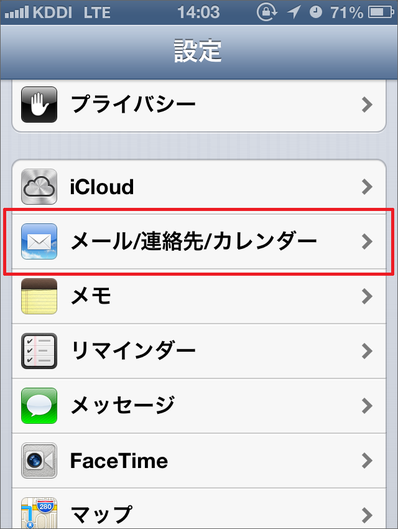
2.アカウント項目の中にある「Jimdoで設定したメールアカウント」をタップ
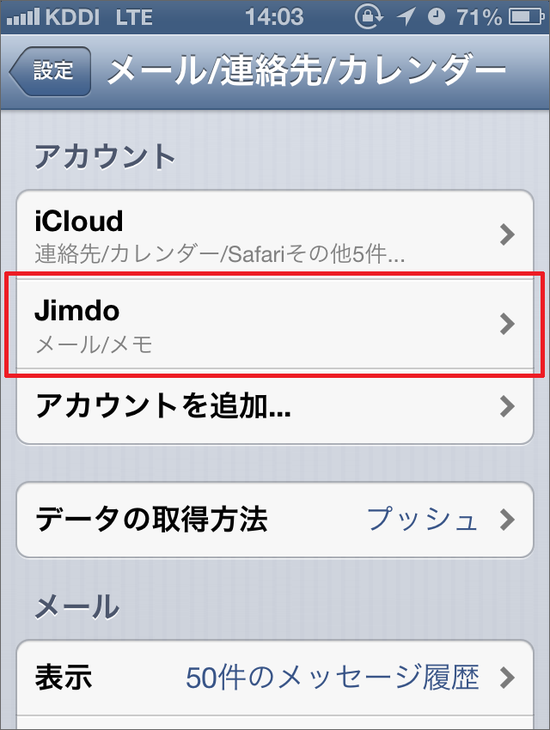
3.「アカウント」をタップ
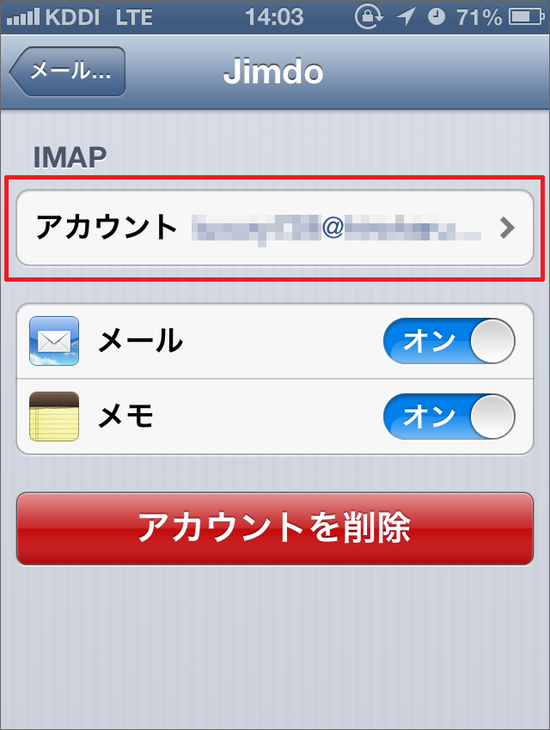
4.送信メールサーバ項目の「SMTP」をタップします
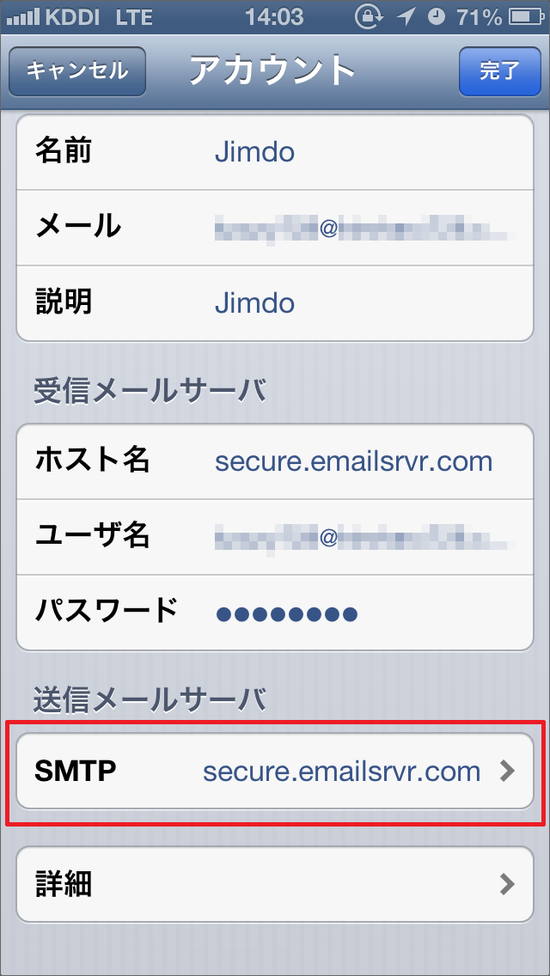
5.プライマリサーバ内の「secure.emailsrvr.com」をタップ

6.「認証」をタップ

7.「パスワード」をタップ
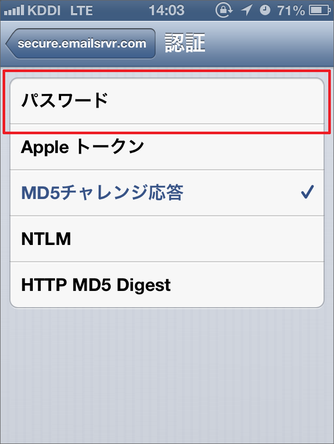

8.画面右上の「完了」をタップし設定完了です

Thunderbirdの設定方法
1.Thunderbirdを起動し、「ツール」タブの中の「アカウント設定」を開きます
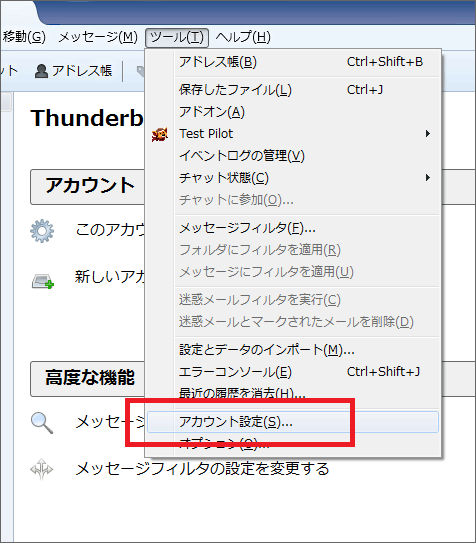
2.「送信(SMTP)サーバのカテゴリ」を選択し、画面右側の「編集」をクリックします
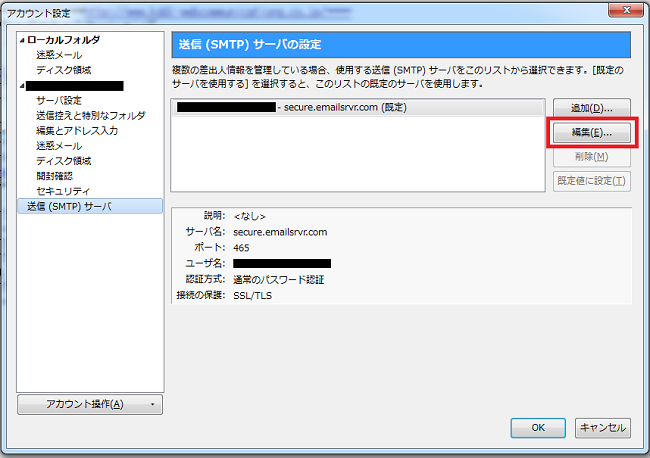
3.「セキュリティと認証」項目の中の「認証方式」のプルダウンより「通常のパスワード認証」を選択します

4.「OK」をクリックし、設定が完了となります