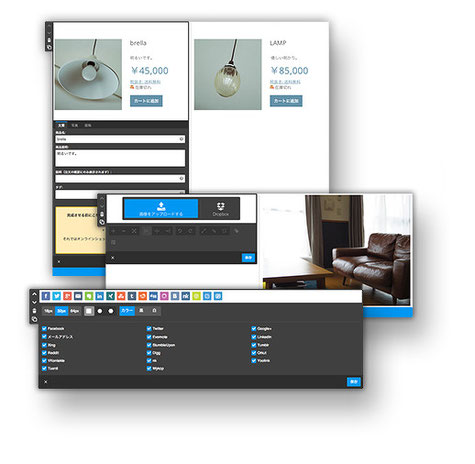
コンテンツの追加方法
Jimdoは、+ボタンからコンテンツを追加しますが、その+ボタンの位置が変更になりました。
旧UIでは、コンテンツの左側にでてくる一番下に+ボタンが設置されておりましたが、新しいUIではコンテンツ全体の下部に+ボタンが表示されます。+ボタンを押した後、項目一覧がでてきますが、限定された項目一覧が表示され、その他のコンテンツのボタンを押すと、すべての項目が表示されます。
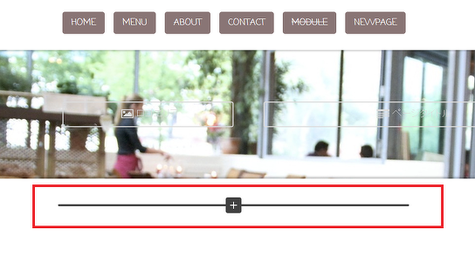
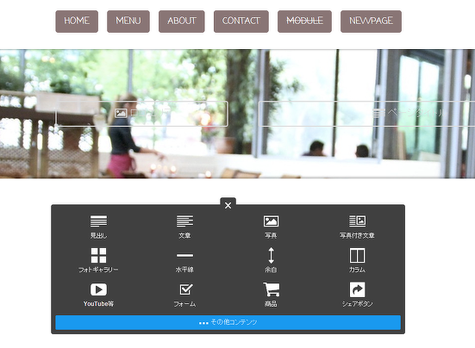
カラム機能(コンテンツを横に並べる)
カラム内のコンテンツの追加
Jimdoは、基本的にページ内のコンテンツを縦に追加していく構造になっているのですが、コンテンツを横に並べて配置したい場合は、カラム機能で実現できます。カラム機能は、旧UIに比べてより操作がしやすくなりました。カラム機能の追加して、ひとつひとつのカラムにコンテンツを追加するには、追加したいカラムにカーソルをもっていくと「+コンテンツを追加」というボタンがでてきますので、そこからコンテンツの追加が可能です。
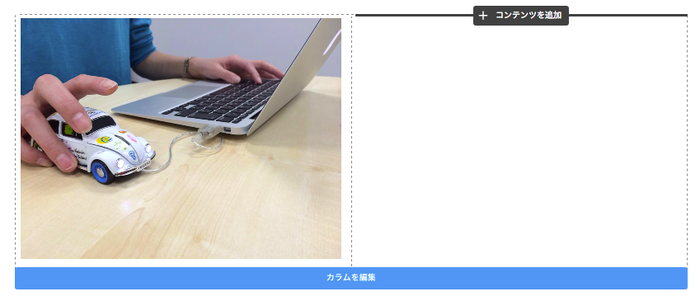
カラムの数の追加や編集
カラムの数を2つから3つ、4つへの増やしたり、カラム全体を削除したり、コピーしたりすることもできます。
まずはカラム全体の下部に、カーソルをもっていくと「カラムを編集」というボタンが出てきます。
そこをクリックすると、以下のような編集画面になります。下部の+ボタンを押すとその位置にカラムが1つ追加されます。
左側のゴミ箱ボタンで、カラム全体が削除。コピーボタンで、カラム全体がコピーされます。
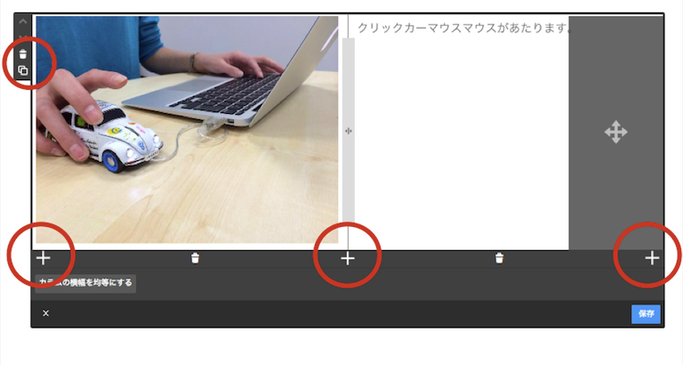
シェアボタン
シェアボタンのデザインも新しくなりました。四角形、円形、六角形の3つから選べて形も3つの大きさから選べます。

追加方法は、形と大きさを選び、色(カラー・白・黒)を選び、シェアボタンの種類にチェックをするだけで追加完了です。

写真
写真のアップロードも簡単です。
旧UIで写真のアップロード後に写真が表示されていましたが、NewUIではアップロードする前にプレビュー後アップロードしますので、アップロードしなくても写真を選択するだけでどう表示されるのかが確認できます。
写真は、+ボタンから写真の項目を選択すると追加できます。
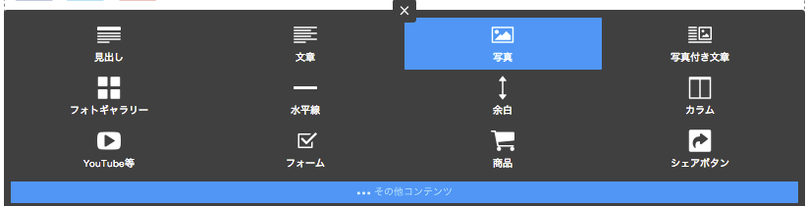
写真の大きさは、水色の小さな◯をカーソルで選択して移動させることで大きさを変えることができます。
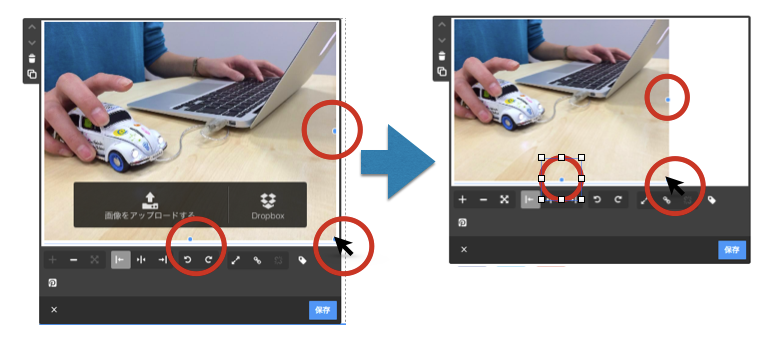
NewUIリリース記念キャンペーン実施中
※キャンペーンは終了いたしました。ご応募ありがとうございました!

既存のお客様へ
8/13以前にご登録いただいていた既存のお客様は、旧レイアウトになっております。
Newレイアウトに切り替える場合は管理画面から変更をお願いいたします。
切り替え方法についてはサポートページをご確認ください。