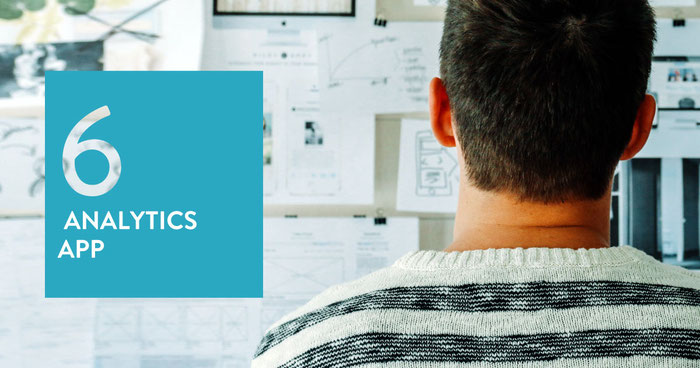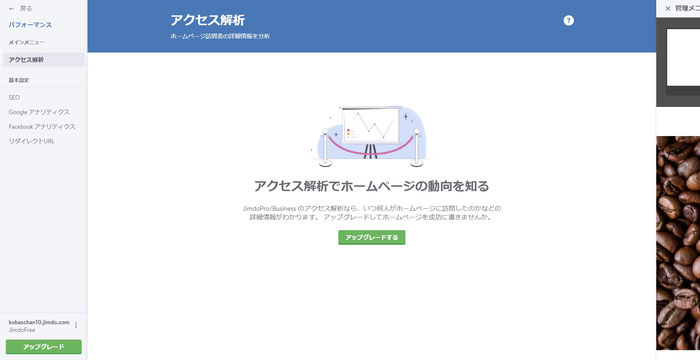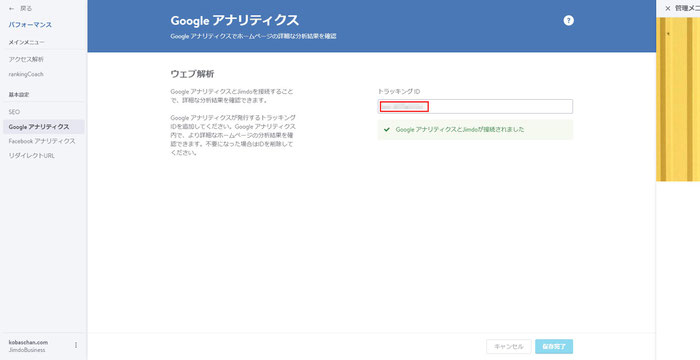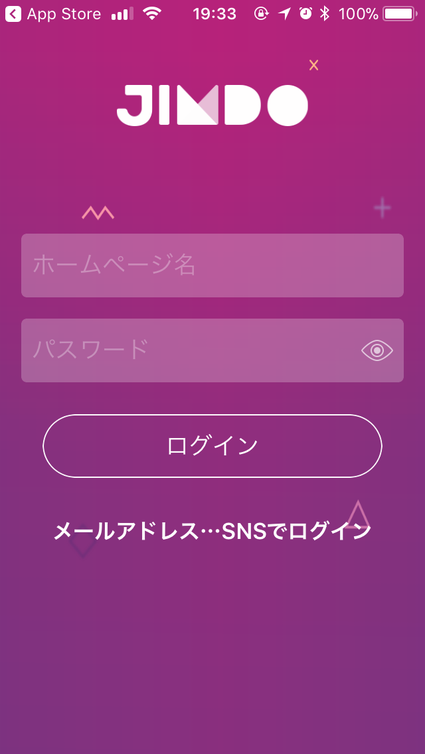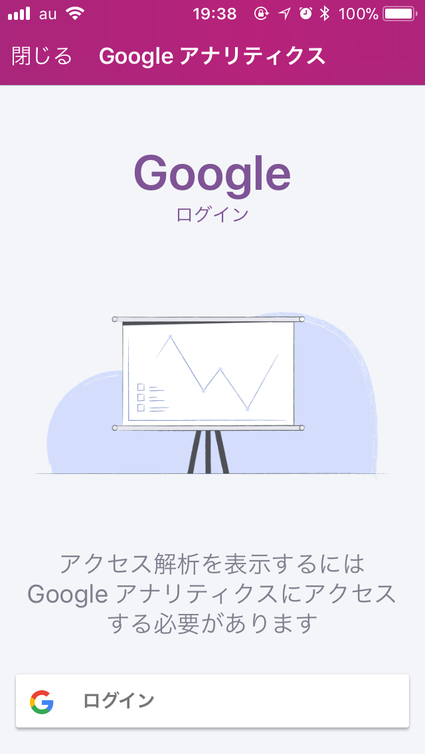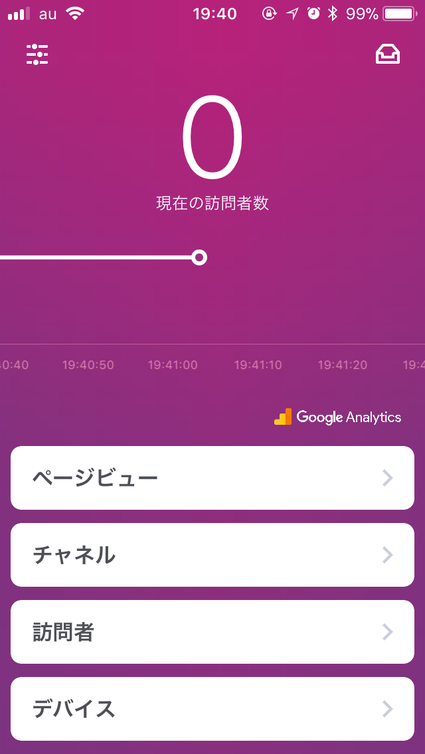Jimdoの小林です。今回は前回のライブチャットアプリに続いて、iOS専用アプリの「Jimdoアナリティクス for iOS」を紹介します。iOS専用なのでiPhoneやiPad向けのアプリになります。
そもそもアナリティクスとは?
ホームページの運営をしていると、アナリティクスとかページビューとか難しい言葉がたくさん出てきます。どうもカタカナなのか英語なのかわからない。ですが、「ホームページの運営には必須」みたいに言われています。
いったい何なのでしょう? Jimdoフリーの場合でも、ダッシュボードの中にあるアクセス解析を見たことがあると思います。簡単にいうとアクセス解析とは次のようなことです。
いつ何人がホームページに訪問したのかなどの詳細情報がわかります。
このことがアクセス解析なのです。
Jimdoプロやビジネスにアップグレードすると、アクセス解析が使えるようになります。この画面では、自分がもっているホームページに訪問者が何人来て、ページを何回見られたかなどの情報を確認できます。
そして、このアクセス解析の元になっているのが、こちらのサポートページにも記載しているGoogleアナリティクスです。名前や画面は見たことがあると思いますが、「あの画面、ちょっと難しそうだなあ」と感じてる人も少なくはないと思います。もちろん使いこなせるようになると、とても便利なツールでアクセス解析でも上級者向けのツールといってもよいでしょう。
今回は、そのGoogleアナリティクスの機能から最低限必要で、もっとも重要な項目だけを簡単に確認できるJimdoアナリティクスアプリの解説をしていきます。
GoogleアナリティクスとJimdoアカウントをつなげる
今回はアプリのJimdoアナリティクスを使います。ですが、その前にGoogleアナリティクスとJimdoアカウントをつなぐ設定が必要です。その他の複雑なGoogleアナリティクスの設定は今回は必要ありません。
まずはGoogle アナリティクスにアクセスします。Googleアカウントをもっている方はそのままログインできますが、おもちでないかたは、こちらのGoogle アカウントの作成から作成します。
アクセス後は画面左下、歯車マークの[管理]をクリックします。
次にプロパティのタブをクリックし[新しいプロパティを作成]を選択し、作成します。
[新しいプロパティを作成]を選択すると自動的に次の画面に切り替わります。
このページでプロパティの設定をします。
[ウェブサイトの名称]の項目には、お使いのホームページの名前を記入します。
[ウェブサイトのURL]の項目には、お使いのホームページのアドレスを入力します。Jimdoは、もちろんhttps://です。
[業種]の項目には、ホームページが該当する業種を選択します。
[レポートのタイムゾーン]は、日本を選択します。
ここまですべて情報を入力し、[トラッキングIDを取得]ボタンをクリックすると、Googleアナリティクスのトラッキング IDを次の画面で入手できます。
その後、Jimdoのページにログインし、[管理メニュー] > [パフォーマンス] > [Google アナリティクス] をクリックします。表示されるコード入力欄(UA-XXXXXXXX-X)に、入手したトラッキングIDを入力します。
こうすることで、まずはJimdoのページとGoogleアナリティクスがつながります。
アクセス解析の処理までには最大で24時間ほどかかります。
Googleアナリティクスと、JimdoページがつながるとJimdoのアクセス解析のページに訪問者数やページビューが表示されます。
ページを作ったばかりで誰にも見られていなく数値が表示されない場合、本当に解析されているのか不安に思うかもしれません。設定後にまず自分のホームページにスマホなどでアクセスして次の日に確認してみるといいでしょう。
Jimdoアナリティクスの導入方法
Jimdo アナリティクス for iOSは、いままで設定してきたGoogleアナリティクスとJimdoのページを準備したうえで使います。
ここからはアプリの設定方法を説明します。AppleのAppStoreからアプリをダウンロードします。AppStoreでJimdoで検索すると「Jimdoアナリティクス」が見つかります。
アプリを開くと下の画面になります。Jimdoは2017年9月にログイン方法が変更になりました。Jimdoの新しいユーザーアカウントでログインする場合は[メールアドレス…SNSでログイン]をタップします。
タップをすると、通常のJimdoページですでに新しいログイン方法を試されている方にはおなじみの、こちらのログインページに遷移します。ここでメールアドレスとパスワードを入力してログインします。
この際にGoogleアナリティクスの設定でログインに使ったのと同じGoogleアカウントのメールアドレスとパスワードが必要になります。
ここでGoogleアナリティクスにログインします。ログインをタップして進みます。
[許可]をタップします。
この画面が表示されれば設定成功です。
このアプリで出来ること
アプリを起動してまず目に飛び込んでくるのは、自分のホームページへの現在の訪問者数がすぐに確認できる、リアルタイムデータです。
さらにその下には、ページビュー、チャネル、訪問者、デバイスのメニューが並んでいます。
通常のGoogleアナリティクスの場合、何100項目ものデータが見られます。もちろんこれらすべてを使いこなせれば便利ですが、はじめて使う人には難しい部分も多いと思います。
一方、このアプリにはたった4項目のみが表示されます。もの足りないような感じもしますが、4項目が解析の基本となります。
まずはこの解析の基本である4項目、ページビュー、チャネル、訪問者、デバイスについてそれぞれの意味をマスターするのがおすすめです。
ページビュー
ページビューは、複数のページで構成されるホームページ全体から1ページが閲覧された回数を表しています。
同じ訪問者がリンクをクリックして別のページに行くとさらにページビューが増えます。ホームページを1画面開けば1ページビューと数えます。
チャネル
ここでのチャネルは、流入経路のことです。つまりホームページに訪問するお客さんがどのような所(検索やSNS、他のサイトのリンクなど)からやって来たのかを表示しています。
たとえば上の画面の場合、チャネル欄1のSocialというのはTwitterやFacebookなどのSNS上のリンクからやってきたことを表しています。ここでは総数が表示されます。2のDirectは、直接ホームページのアドレスを入力して見に来た人を示しています。3のOrganic SearchはGoogleなどの検索エンジンを利用して来た人を表示しています。
訪問者
訪問者は、ホームページに訪れた人数を表示します。先程のページビューとの違いは、ある訪問者が一回の訪問で同じホームページ内で複数のページを表示させても、一定の時間内(30分)であれば訪問数は1のままでカウントされています。まったくの新規で訪れた人数とリピーターで訪れた人数を表示しています。
デバイス
デバイスの欄からは、訪問者がどのような端末を使ってホームページに訪れたかが判別できます。これにより自分のホームページがどの端末でよく見られているかがわかります。
4項目をホームページの改善に活かそう
それぞれの項目が何を表しているかを見てきましたが、問題はこの4項目の見方を知って何にどう活かすか?が重要です。すなわち、ホームページの改善に活かせるということです。
たとえば、そもそもの訪問者数が少ない場合は、ページの宣伝が足りていないのかもしれません。チャネルを見てどこの項目からの流入が少ないのか?多いのか?を判断し、例えばSNSからの流入が少なければ、SNSでの活動を強化しなければいけません。
また、訪問者の数は多いのにページビューが少なく、問い合わせなども少ない場合は、ページのコンテンツに問題があったりどこか見づらいページなのかもしれません。
デバイスをチェックすると、例えば自分のページがスマホで多く見らているページであれば、スマホで見やすいようにページのデザインをより改善したり、PCでの閲覧を増やしたいと考えていたら、PC版のデザインを改善するということができます。
Jimdoアナリティクスならではのメリット
このアプリを使うメリットは、
1.シンプルな画面と簡単な操作で自分のページのアクセス解析を、外出先や移動中でも簡単に見られる。
2.リアルタイムカウンターで、簡単にいま自分のホームページに何人来ているのかわかる。
3.スマホやタブレットで使用することで、定期的にアクセス数などを知らせるメッセージが、ホーム画面にプッシュ通知される。
Googleアナリティクスが上級者向けの複雑かつ高機能な解析ツールだとすれば、Jimdoアナリティクスはアプリというのもありますが、初心者むけの極力シンプルで単機能、使いやすさ重視のツールということになります。すでにプロやビジネスユーザーの方には通常のJimdoページ内で利用できるアクセス解析に加えて、便利なアプリの利用もおすすめします。
残念ながらJimdoフリーのユーザーはアナリティクスアプリを使うことができません。
これを機会にフリーのユーザーであれば、ぜひアップグレードして試してみてください!
こちらの記事もおすすめです