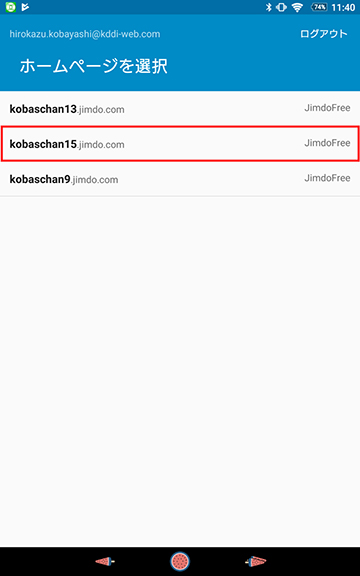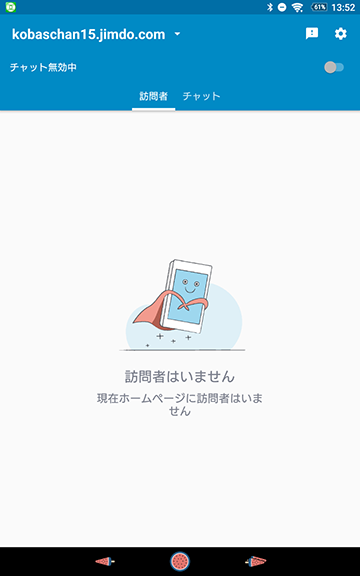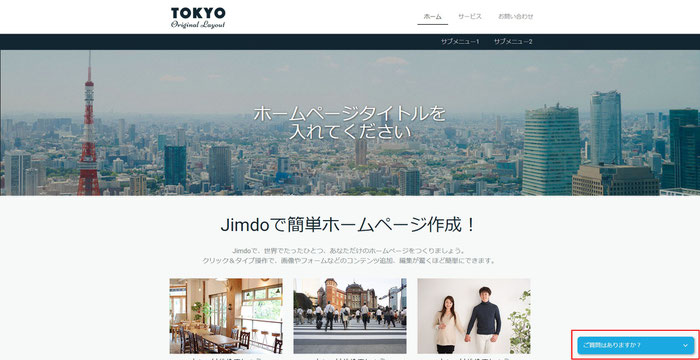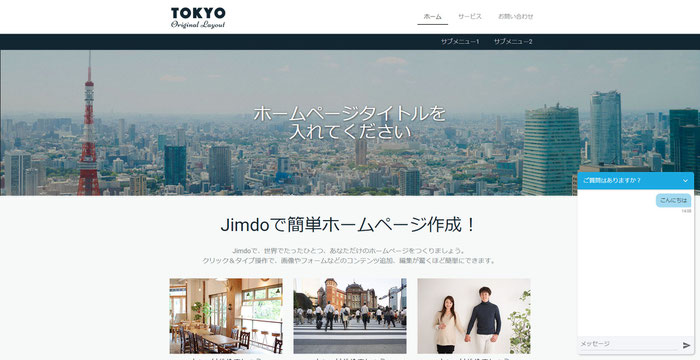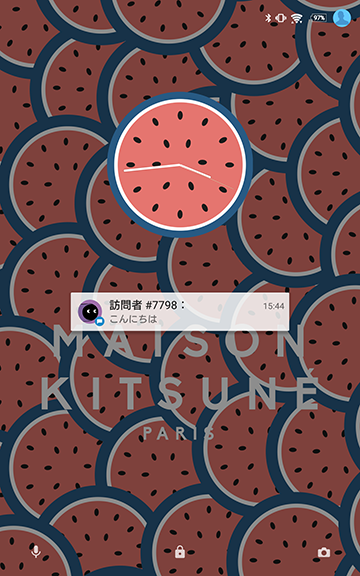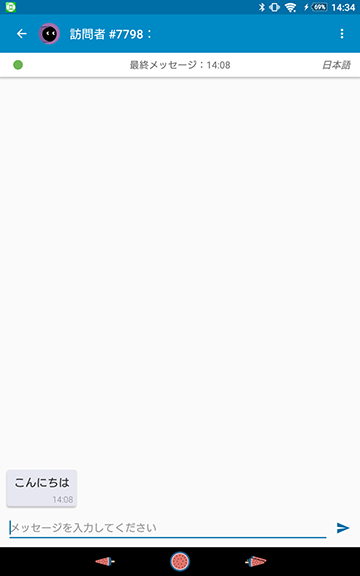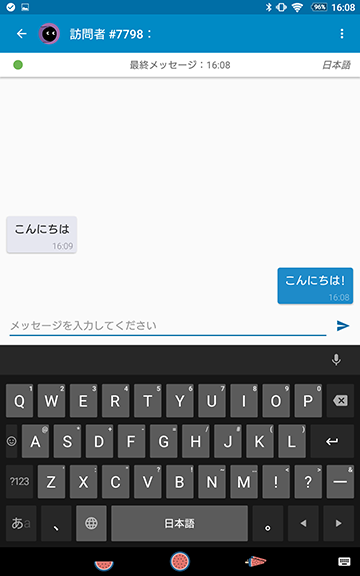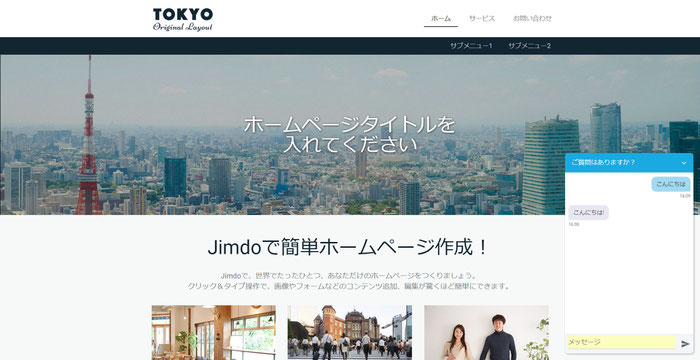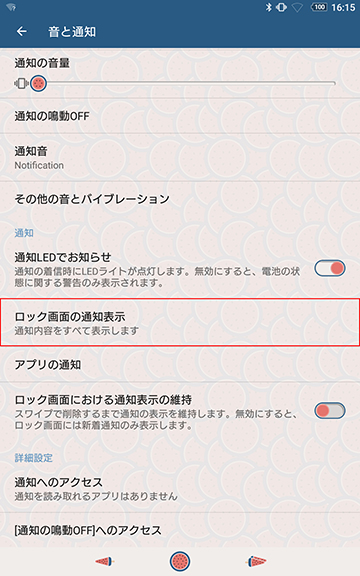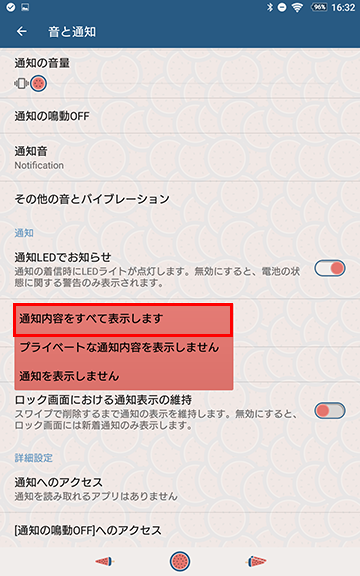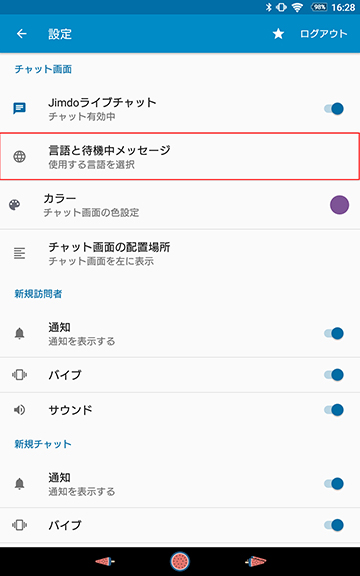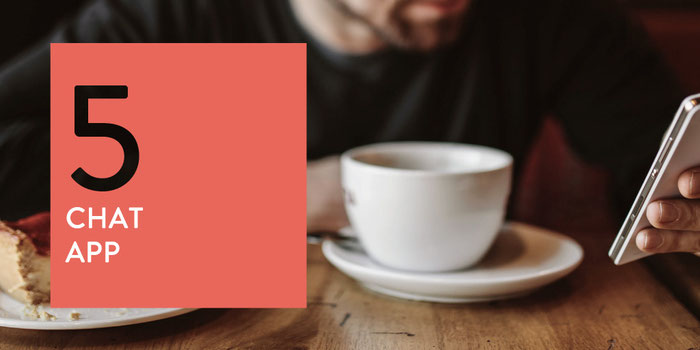
Jimdoの小林です。今回のお題は、「Jimdoライブチャット」です。ライブチャット? そんなアプリあったっけ? と思われるかもしれません。2017年の7月にJimdoライブチャット for Androidとしてリリースされました。
もちろん、すでにご利用していただいている方々には、「こんな使い方知ってるよ」という内容もあるかもしれませんが、今回改めて
1.ライブチャットアプリを使うメリット
2.ライブチャットアプリを使うまでの導入方法と設定方法
3.ライブチャットアプリの運用方法
の3つに分けて説明していきます。
1.ライブチャットアプリを使うメリット
いまちょっとしたネットショップにいくと結構な頻度でみかけるほど、ライブチャットはメジャーな存在になってきています。
通常、自分のホームページにライブチャットの機能を実装しようと思うとけっこう大変です。「ウェブ接客ツール」で検索してみるとかなりの数が出てきますが、まずどれを選べばいいのかわかりません。導入費用もそれなりにかかってきます。
その点、Jimdoのライブチャットアプリはもちろん無料ですし、設定もアプリをインストールするだけで使えます。問い合わせ履歴の管理など高度な機能はありませんが、チャットのON/OFFや待機中のメッセージ変更はできます。
また、アプリ側でチャットを受けられるので、お客さんが自分のホームページでチャットをしてきたときに、移動中や外出先でもスマホやタブレットから即時に対応することができます。
まず、ホームページにチャットを導入するメリットについて説明します。
通常ホームページやネットショップには、お問い合わせのページを設けます。お客さんからの質問や問い合わせに答えるためです。
ただしこの方法ではお客さんの立場からすると、
1.フォームを埋めるのが面倒
2.個人情報を入れたくない
3.いつ返事が来るかわからない
など、問い合わせに躊躇することが少なくありません。
ところが、チャットからなら、
1.フォームを埋めることなく簡単に質問できる
2.個人情報を入力する必要もない
3.運営側がチャット待機中であれば、返信を早くもらえる可能性が高い
以上が、チャット導入のメリットです。
2.チャットアプリの導入方法と設定方法
いまご自分で使用中のJimdoのホームページ側での設定はとくに必要ありません。現在アプリはAndroid版のみの対応となります。スマホやタブレットから、Google Playストアにいって、Jimdoライブチャットと検索してください。またはこちらのリンクがダウンロード先になります。
次の画面からインストールをタップします。
この画面でアカウントでログインをタップしてください。Jimdoのログイン方法は2017年9月にホームページのアドレスとパスワードを利用する方法から、個人のアカウントを使う方法に変わりました。
ログインすると以下の状態になります。
次の画面はどのホームページにチャットを使用するかを選択する画面です。この画面は複数のページを持っている場合の例です。チャットを設定したいホームページURLをタップします。どのホームページを選ぶかはあとでも変更できます。ホームページがひとつしかない場合は、該当するページだけが表示されます。同じようにURLをタップして次に進みます。
次の画面までいくと、ほぼ初期設定は完了です。この状態ではチャットはまだ無効の状態です。
それでは、チャットを試してみましょう。チャット無効中のボタンをタップするとボタンが動いてチャット有効中に切り替わります。
この状態で、先ほどの自分のホームページを見てみます。
右下に【ご質問はありますか?】というチャットウインドウが表示されます。
まずは、自分がお客さんになった想定でチャットをしてみましょう。
「こんにちは」と入力してみました。
このとき、もしスマホやタブレットがスリープ状態であれば待ち受け画面に通知が来ているはずです。通知をタップして、アプリを起動してみます。
アプリを起動すると次のように表示されます。
今度はアプリ側(運営者側)から、返事をしてみます。
ブラウザ側(お客さん側)から見るとこう表示されます。
ここまで、本当にかんたんにチャットをお使いのホームページに導入できます。
もう一度チャットのやりとりの流れを確認してみます。
1.お客さんがページからチャットを入力します。
2.自分のスマホ、タブレットの待ち受け画面に通知がきます。
3.アプリを起動します。
4.返信を入力します。
※もしまだ通常のJIMDOアプリをインストールされていない方がいらしたら、これを機会にインストールすることをおすすめします。これによってAndroid端末でJimdoのホームページの編集もできます。くわしくはこちらのブログをご確認ください。
※スマホやタブレットのスリープ時で通知がこない場合はAndroidのOS側の【ロック画面の通知表示】を確認します。
※ロック画面の通知表示をタップして、通知内容をすべて表示しますを選択します。
3.ライブチャットアプリの運用方法
いざチャットを導入しようとしたときに運営側からすると不安な点もあります。自分のホームページにチャットを導入したはいいけど、まったく知らないお客さんから突然チャットがくるわけですから、どんな質問なのかもわかりません。
ここで提案したいのが、以下の2点です。
1.時間制限
最初の運用は、時間で区切ることです。このチャットアプリは、簡単に手元のスマホやタブレットのアプリ上からON/OFFができます。最初は24時間ずっとチャットをONにしておく必要はないと思います。
たとえば昼時の需要が見込めそうな時だけONにしておく、夜間の質問を受け付けたくない時はOFFにしておくなど、自分のスケジュールに合わせた運用方法がおすすめです。
2.メッセージの工夫
もうひとつおすすめしたいのが待機中のチャットメッセージを工夫することです。標準の状態では、質問はありますか?になっていますが、下の画面から変更可能です。
右上の歯車ボタンをタップし設定画面に移動します。そこで、言語と待機中メッセージをタップします。これで以下の画面が表示され、待機中メッセージの変更が可能になります。
そこで、たとえばテスト運用中ですとしてお客さんにもチャットの運用中であることを周知をし、自分の運用が難しそうであれば、辞めてみることもできます。また先ほどのように午後1時から2時まで質問受付中など時間を限定したうえでお客さんにも周知をして運用する方法もあります。
すなわち、待機中のメッセージの内容によってチャットを受ける内容や数が変わってくるということです。
以上、今回はライブチャットアプリについて説明しました。業種によっては、上手くいかないケースもあるかもしれませんし、思ったような効果が上がらないかもしれません。
でも、試験運用などから試していただければ、チャット使用するかどうかの判断もできると思います。
おもにネットショップなどでの利用が多いかもしれませんが、他の想定利用として、草野球やサッカーチームのチーム内連絡網としての利用やバンドのホームページ上からのチケット等の問い合わせフォーム、美容院、レストラン、マッサージ等の予約のためのチャット、塾や予備校での会員専用チャット質問ルームなどの利用にも便利かもしれません。
もしほかにも活用例がありましたら、ぜひコメント欄などでお知らせください。機会があれば次回は実際利用されている方の取材などもできればと考えています。
こちらの記事もおすすめです