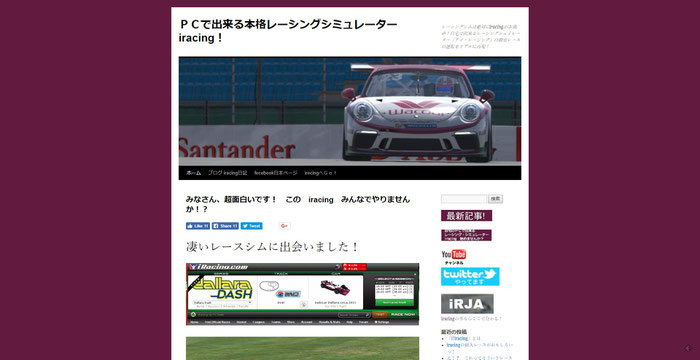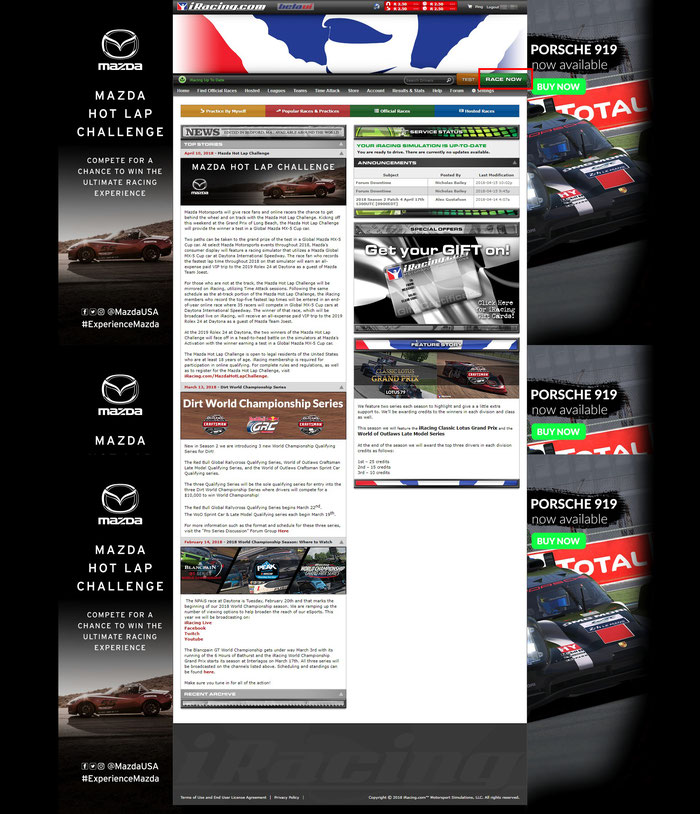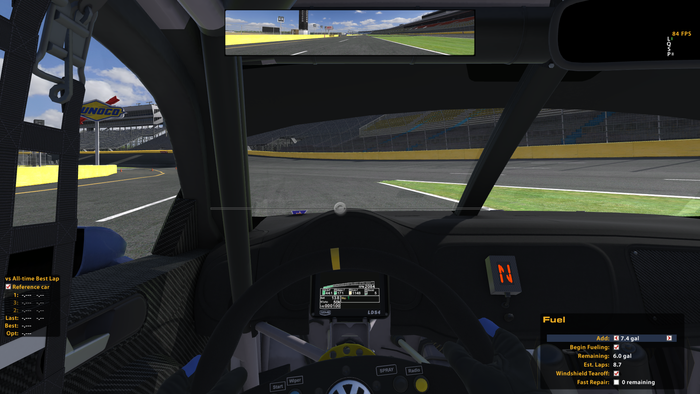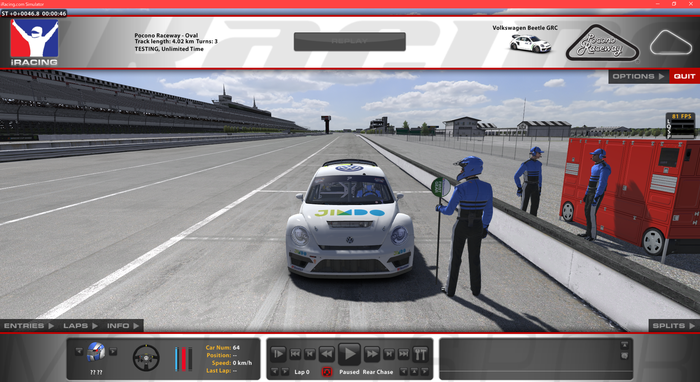
Jimdoの小林です。今回は前回に引き続きレーシングシミュレーター「iRacingとJimdoの出会い」後編です。前編で目標に掲げた「実際にiRacingに登録してレースに挑戦してみる」や、「オリジナルJimdoカーのスキン(ペイント)を作ってみる」ところまでお伝えします。
まずはiRacingに登録してみよう
前編で紹介したように、Jimdoユーザーのみなさんが夢中になっているiRacing、Youtubeや画像を見るととても楽しそうです。そこで、私もゲームは好きな方なので、PCで動くということや、それほど費用もかからないといこともあって思い切って挑戦してみることにしました。正直カーレースのゲームはあまり得意ではありませんが、PS4やゲーセンのゲームの経験を活かせば、何とかできそうな気はします。
始める前に少し情報収集をしてみたら、このページが非常に役に立ちました。
このページで非常に役立ったのは、iRacing全体でどんなことができるのか? どのような流れで始めればよいのか? が簡単に理解できたのと、プロモーションコードを使えば利用料が安くなるというお得情報でした。
このページに記載されていますが、iRacingの始め方の流れとしては、PCにステアリングとペダルをつなぐ → iRacing に加入する → 画面の指示に従ってインストール → 最新版にアップデート → グラフィック機能をPCの性能に合わせてセッティング(自動) → 車とサーキットを選んで開始 → ハンドル・ペダルデバイスの認識設定 → 走行開始!だそうです。
実は、あとで操作に苦しむことになるのですが、今回ハンドルコントローラーとペダルは別途用意しませんでした。PC用のゲームパッドだけを用意して、このページに記載されている手順でプロモーションコードを利用し、iRacingに登録してみました。登録自体はそれほど時間もかからず、難しくはありませんでした。
テスト走行にチャレンジ!
登録が終わったら、iRacingにサインインします。
サインインするとこの画面になります。ここで、RACE NOWの文字が目に飛び込んできてついクリックしてしまいたくなります。
しかし、注意点を思い出しました。さきほどのページに以下のことが書いてあります。
❝大事なのがゲームだとマナーの悪いプレイヤー、わざとぶつけたりして、せっかくのレースも面白くなくなってしまうものですが、ぶつけたりコースアウトするとそれぞれのプレイヤーのライセンスのランクが落ちてしまい上位のレースに出場できなくなってしまうので、皆注意して走るので、そういった心配もあまりありません。❞
やっぱりゲームというよりも、シミュレーターなのでかなりシビアです。通常のカーレースゲームのように軽いノリでレースには出れませんよ。ということです。
ここでは、迷わずTESTをクリックして先に進みました。まずは車種やコースを選びます。その後、アプリが立ち上がって、レース上の画面に変わります。
その際に、重要なのがさきほど説明したハンドルコントローラーとペダルの設定なのです。今回通常のゲームパッドで設定を行いテスト走行を行ったのですが、車のコントロールが思うようにいかず、普通に走行するのがかなり困難でした。
下の動画は、約10回練習して何とか車をコントロールできるようになった状態です。
本当に今まで体験したカーレースゲームとは車のコントロールがまったく違い、シビアでリアルさのレベルが違いました。
そういった操作環境であったり、うかつにレースに出て他のプレイヤーの皆様にご迷惑をかけたりするわけにもいかないので、TEST走行だけで実際のレースに出るのはこの段階ではあきらめることにしました。
Jimdoオリジナルスキン(ペイント)を作る
現状でレースに出るには操作環境も腕も追いついていない状態で、何ができるだろうと考えると、Jimdoユーザーのみなさんがやられていた様に車のデザインやカラーリングを変えることでしょうか。
iRacingはオンライン上でレースが開催されていて、世界各国のユーザーが参加してレースを行っています。前回お伝えしたように、チームを組んでレースに出場することもできます。レースに参加する際にJimdoスキン(ペイント)の車で出走してもらえれば、私としてはこの上ない喜びです。
どうやってスキンを変えるのか調べてみると、さきほどのページにもリンクがあったこちらのページにたどりつきました。
このページを見ると、オリジナルペイントの作成方法がのっていました。まずはその方法に従ってPSDファイルをダウンロードしました。
Jimdoはドイツ生まれのサービスということで、車種はドイツ車のVWビートルを選びました。iRacingからダウンロードしたままの状態のPSDファイルは、このような感じになっています。レイヤーごとに別れていて、オリジナルペイントに変更可能な部分のレイヤーを選び、指定の箇所にJimdoのロゴをあてていきます。
ピンクの部分にJimdoロゴをあてこんで位置を調整したら、TGAファイル形式で保存し、ファイル名を変更、指定のフォルダーにTGAファイルを置いてiRacingを起動してみると、念願のJimdoビートルが現れました。
レースではなくテストですが、Jimdoスキンのビートルで走ってみた映像はこのような感じになりました。ブログの文章で書くと、ここに至るまでは短く感じますが、走行の安定の問題や、スキンの作成問題など結構苦労を乗り越えた上でうまくビデオに収められたので、ホッとしました。
最後に、iRacingのJimdoユーザーの皆様へプレゼント
今回、iRacingというシミュレーターを知れたきっかけは、twitterでのJimdoユーザーさんとのやり取りからでした。みなさんJimdoを楽しく活用されているようで何よりです。これからもiRacing上でJimdoのロゴなどを貼ってレースにどんどん出てもらいたいなと、一通り経験してあらためて感じました。
そこで、今回作成したVWビートルのJimdoスキンのファイルをiRacingユーザーの皆様にプレゼントしたいと思います。すでにユーザーの皆様には、ぜひJimdoスキンでレースに出ていただきたいですし、今回のブログを読んでiRacing面白そうだなと感じた方には、途中で紹介した入門用のページなどがやり始めるのに大変参考になります。
前後編と2回続いて書いた今回のブログ、最後にもうひとつだけ夢があります。それは、Jimdoユーザーの皆さんやiRacingをやりたいと思ってる方たちと一緒にレースに参加することです。その時は、私はもちろん自作のJimdoスキンの車で参加したいと思います。
こちらの記事もおすすめです