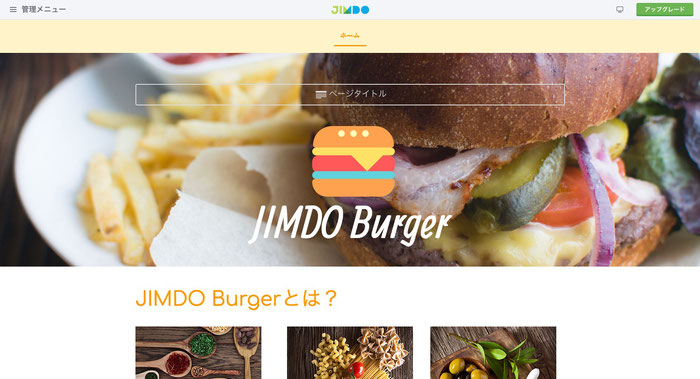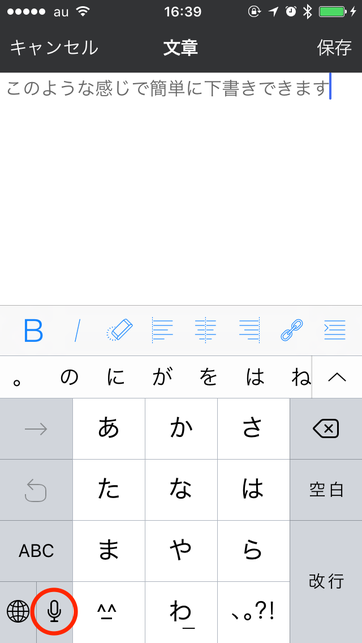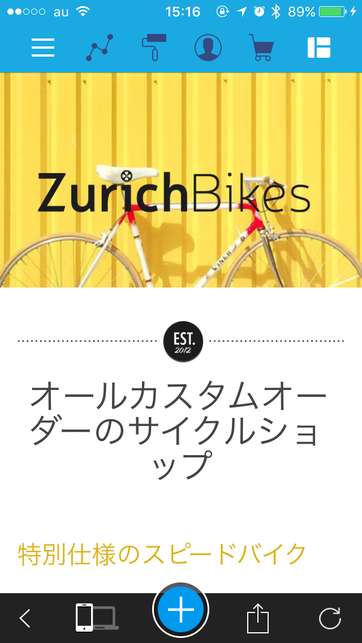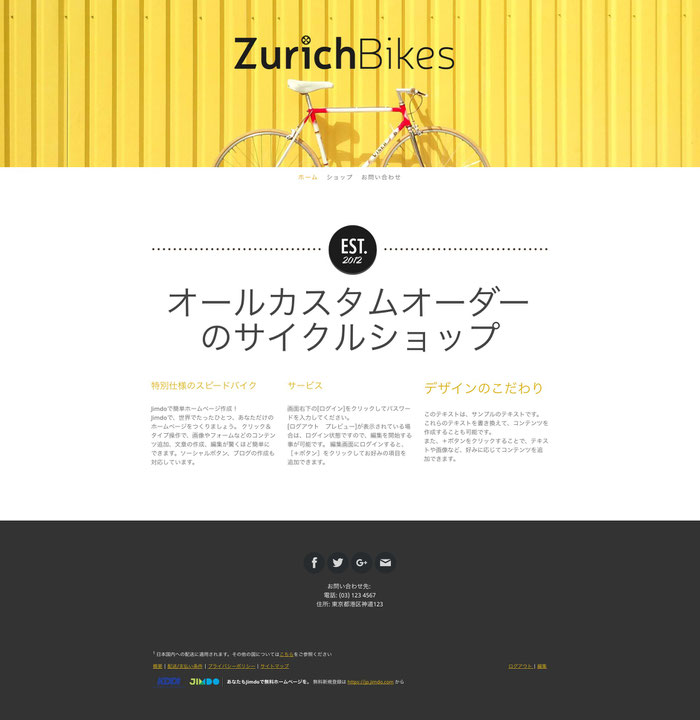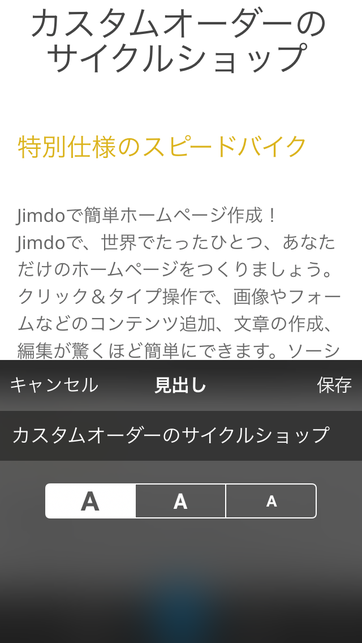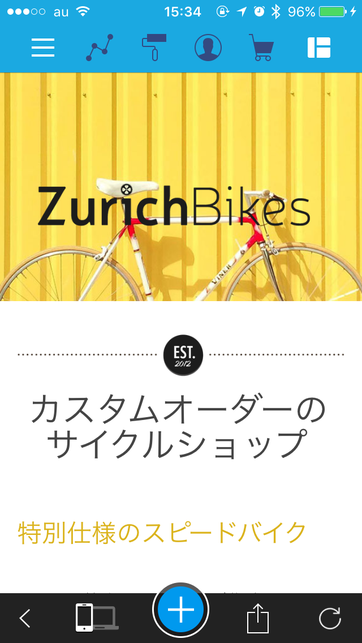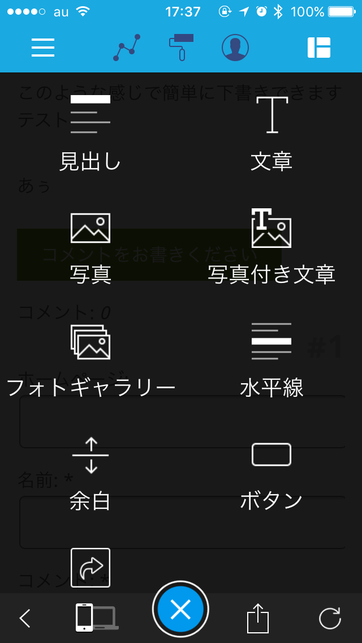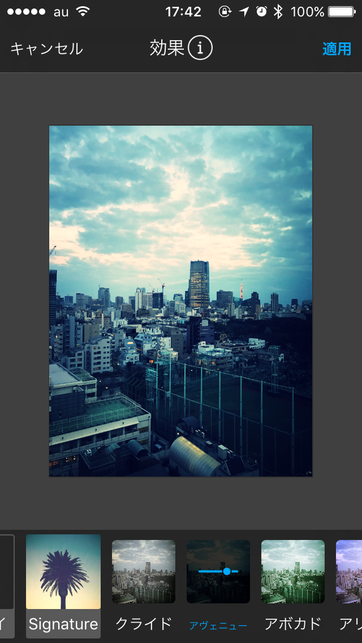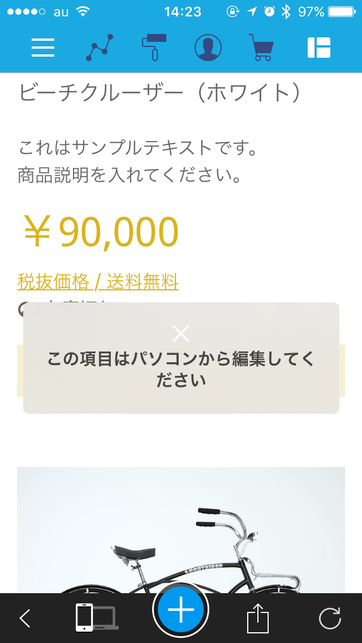Jimdoの小林です。
ホームページを編集するときは、おもにパソコンからでしょうか? じつはパソコンからだけでなく、スマホのJimdoアプリからでも編集できます。登場した当初はモノ珍しさで使ったけど、最近は……なんて方も多いかもしれません。ですが、それはとてもモッタイナイことです。「こんな使い方は知らなかった!」とか、「こんな時、Jimdoアプリが役立つ!」という事例を紹介したいと思います。
Jimdoアプリのおさらい
Jimdoアプリは、AppleのiOS版とGoogleのAndroid版と二種類あります。
https://jp-help.jimdo.com/jimdo-app/
以前はAndroid先行でアプリが開発されていました。最近はiOS版もAndroid版も機能的にはほぼ変わりがありません。
編集画面はパソコンのブラウザで見るものとは大きく異なります。
【パソコン編集画面】
【スマホ編集画面】
あらためて思うことは、パソコンの編集画面とスマホの編集画面を見比べるとかなりインターフェイスが異なるということです。とくにスマホのインターフェースは小さい画面にさまざまなメニューをうまくおさめている印象があります。
ただ、ゼロからページを作る場合はパソコンで作成するのがオススメです。
Jimdoを使って新規でホームページを作る場合は、パソコンのブラウザを使って作ることをオススメします。理由は、パソコン版なら広い画面を使って全体を確認しながら作業ができるのと、マウスやキーボードを使ったほうが作業効率が高いからです。
こんな時アプリが便利!
では、アプリをいつ使えば便利なのかというと、
すでに完成しているホームページやブログの修正をするときです。
具体的には
1.ブログの下書きをする
2.スマホの音声入力機能を使って下書きをする
3.出先で誤字脱字の修正をする
4.改行での字余りなどスマホでの表示をアプリから直で修正する
5.スマホのカメラで撮った画像をすぐにホームページやブログに反映する
それでは、1から順に確認していきましょう。
1.ブログの下書きをする
Jimdoにはブログ機能もあります。Jimdoアプリがあれば出先や旅先などでパソコンが手元にない状況でも、ブログの下書きにスマホやタブレットを使えます。
ブログのナビゲーション位置も分かりやすく、トップ画面左上のメニューをタップし、[ブログ]→[+]→[作成]になります。この際に公開するをオンにしていると保存した時にそのまま公開されてしまうので、ご注意ください。
2.スマホの音声入力機能を使って下書きをする
さらに、この文字入力画面でスマホやタブレットならではの便利な使い方もあります。それは、音声入力です。Android 4.0以降もしくは最近のiOSであれば問題なく使用できます。下書きに使うのであれば、文字入力を最初からするのではなく、最初は音声入力で下書きをして、その後うまく認識がされなかった箇所を手入力で修正していくと入力時間も早まります。iOSの場合、赤い丸のマイクボタンをタップして音声入力を開始します。ゆっくりていねいに話すと入力の精度も上がります。
3.出先で誤字脱字の修正をする
すでにでき上がっているホームページやブログでも、外出先でもう一度確認してみたら、「あっ!ここの文字間違ってる!」という経験がある方は多いと思います。そんな緊急事態でも、スマホからアプリを使えば簡単に誤字脱字も修正できます。
4.改行での字余りなどスマホでの表示をアプリから直で修正する
誤字脱字の修正に似ている部分もありますが、今やモバイルファーストでスマホからホームページを見る人が多数です。そんな時パソコンのブラウザだけでページの確認をしていると、いざスマホ版を見たときに思ったように表示されないことがあります。
たとえば、このような場合スマホで見るとサイクルショップの「ップ」が改行してあふれています。
これをパソコンのブラウザで見ると、キレイにレイアウトされています。
そこで、アプリを使ってスマホの画面上で表示を確認しながら編集する方法が有効になります。
「オールカスタムオーダー」を「カスタムオーダー」に変更しスマホで見ると、先の字余りが解消されました。もちろん、パソコンのブラウザからスマホモードに切り替えて確認することもできます。でも、アプリを使えばより迅速に実際のスマホから見た状態を確認しながら修正できます。
5.スマホのカメラで撮った画像をすぐにホームページやブログに反映する
スマホで撮影した写真をパソコン版のJimdoを使ってホームページに掲載する場合、スマホからパソコンに写真を取り込む、あるいはクラウドストレージなどに送信してダウンロードするといった作業が必要になります。
アプリ版のJimdoを使えば、スマホで撮影した写真を直接、ブログなどに載せることができます。
トップ画面で[+]をタップし、この画面から写真をタップして写真を撮るだけです。
東京のビルの風景を撮りましたが、アプリなら24種類もあるフィルター効果を付けるのも簡単です。
加工した画像もそのままブログに反映されます。
アプリ使用で注意したい点
アプリからでは編集できないコンテンツもあります。
今回ご紹介するのは一例ですが、ショップ機能の在庫調整や価格の変更はアプリからはできません。アプリから編集しようとして上の写真のようなメッセージが表示された場合は、パソコンからのみ編集が可能な機能です。
まとめ
パソコンでの編集にもアプリでの編集にも、それぞれ便利な使い方があります。
今回は特にアプリの便利な使い方に焦点を当てましたが、ご自身の環境に合わせてアプリ、パソコンと使い分けると制作や運営もはかどると思います。
また、「私はこういったアプリの使い方をしています!」や「アプリを使っていて、ここが困った」などの体験談などありましたら、ぜひ教えてください。
こちらの記事もおすすめです。